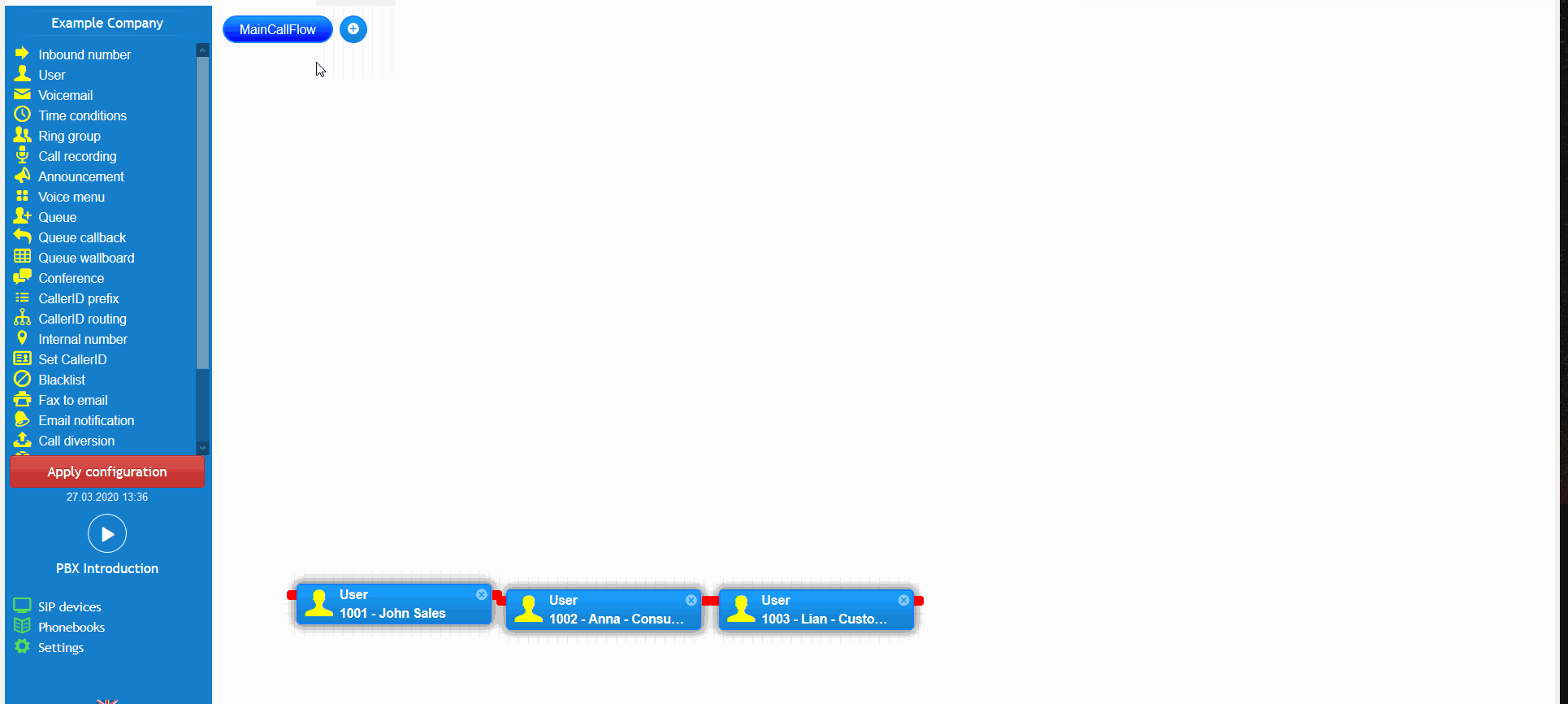- support@bgpgroup.com.au
- 1300 827 154
- NBN Coverage
- Opticomm Coverage
- My PABX
2 min read
At the end of this article, you will be able to upload a custom media message to be played back to callers. The article will also assist you with some common uses of the object within your call flow configuration. Should you need any assistance, feel free to contact our support department.
An announcement can be utilised within your PBX to record, upload and playback a media message to callers. Throughout the PBX portal, the announcement object can be used to prompt callers to actions. Once you have logged into your customer portal click on the PBX tab.Select the announcement object from the toolbox menu on the left, drag and drop it onto the main configuration screen. Next, click on the settings icon.
Add a descriptive name for the object and choose from the two media message options, upload an existing recording in an 8000hz, 16-bit, mono WAV format, via the green icon, or record a new media message from the red icon. Please note it is highly important you upload the file in the correct format, for further information on the correct media format follow the link.
Once you have uploaded or recorded your new announcement, connect into your call flow. Don’t forget to apply the configuration.
This scenario simulates a travel company which has an inbound number connected to a voice menu. In order for the calls to be handled with the relevant department, a custom announcement was uploaded to the voice menu to prompt the callers to an action. An 8000hz, 16-bit, mono WAV file is uploaded to the announcement option of the voice menu.
On top of this, the travel company wanted the option for the callers to be sent back to the options again if the caller ignored the prompts. The timeout clause is connected to an announcement object which has a silent media file uploaded. When the caller reaches the timeout clause configured on the voice menu object the call is passed to the announcement which plays a silent media file and directs the call back to the voice menu.
The video below will show you a visual representation of the areas covered throughout this knowledge base guide.