- support@bgpgroup.com.au
- 1300 827 154
- NBN Coverage
- Opticomm Coverage
- My PABX
1 min read
Table of contents
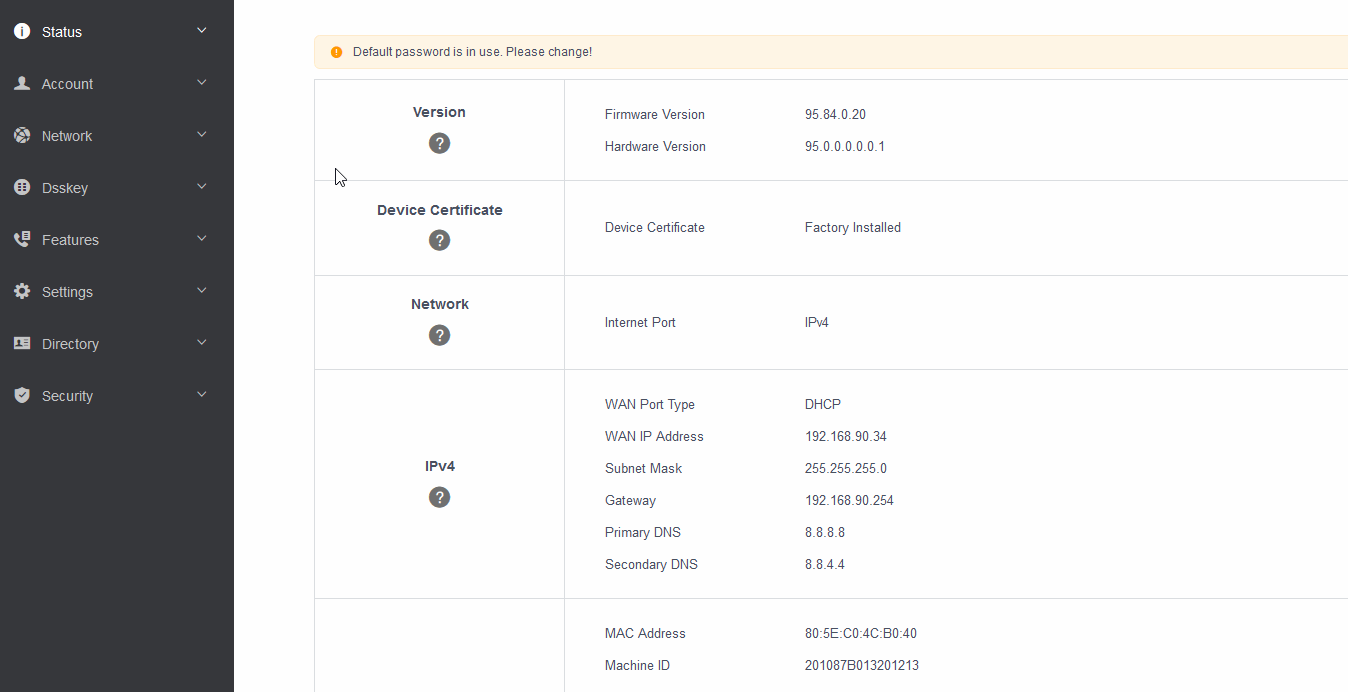
The Yealink T53W,T54W,T57W, T58A, T58V and T59 are capable of acting as DECT base stationwhen using a Yealink DD10K Dect USB Dongle (purchased separately).
When acting as a base station, the T5handset itself is still fully capable of making and receiving calls, and can have W52H, W56H, W53H, and other handsets using the DD10K dongle paired to it.
The T5can have up to four additional handsets registered to it and will behave the same as the traditional W60B base station.
Once the DD10Khas been plugged in, you’ll get extra options on the phone itself and on the web interface to support registering new handsets.
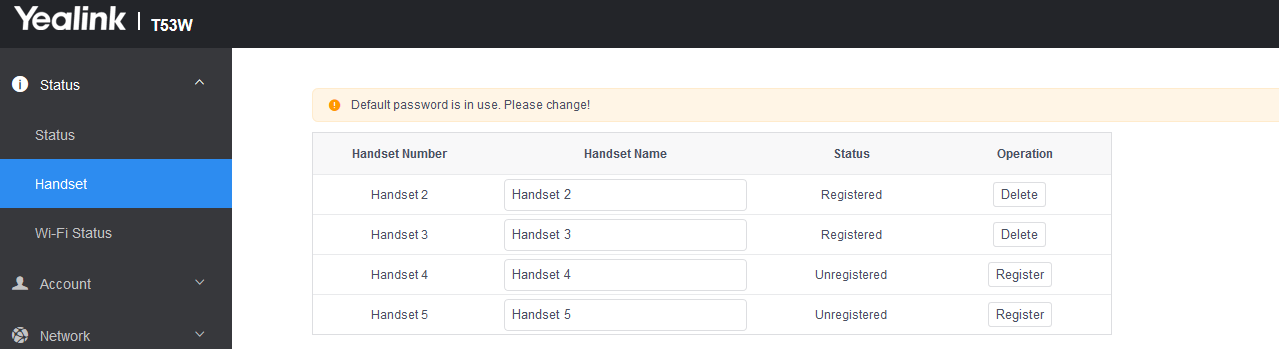
If you wanted to register a new handset without using the web interface as pictured above, you can navigate to the DECT phone registration menu by pressing Menu->Settings->DECT Settings->Handsets
Once handsets are registered, you can allocate lines/accounts to each handset as you would on the regular base station by going to account->number assignment
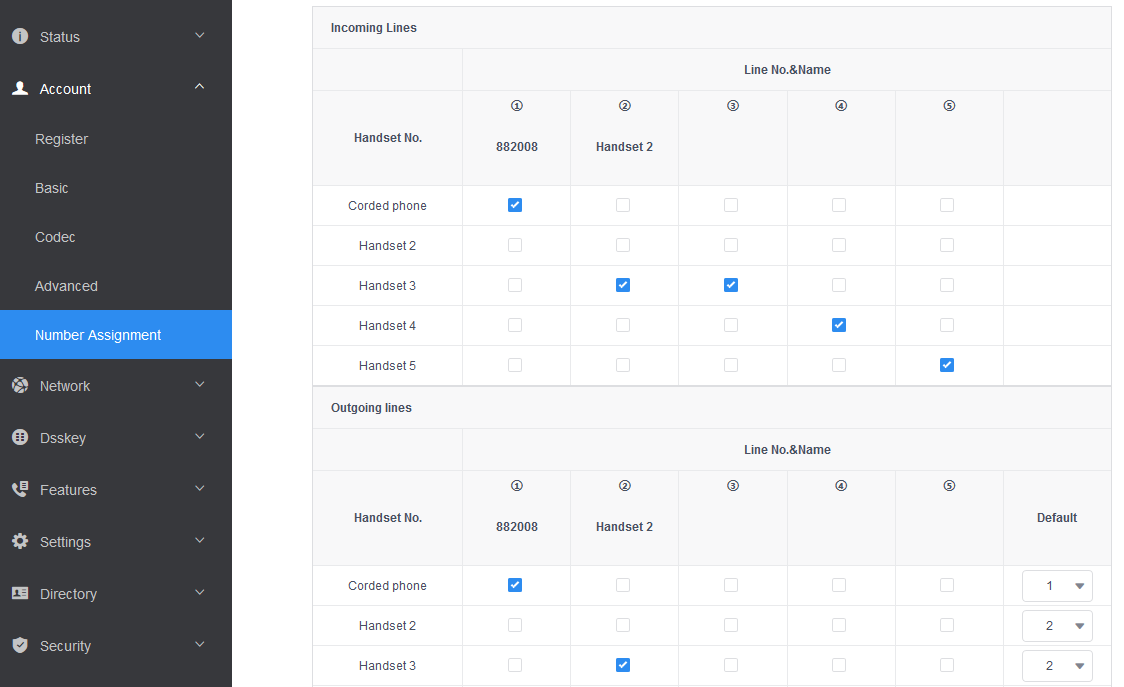
Once you’ve got some handsets registered to the phone, you can transfer calls between the handsets using transfer->intercom and then selecting the handset you want to transfer to.
Transferring in master/slave mode
If you’ve got just one DECT phone registered to the T5, you can enable the DECT handset into a master/slave mode, where you can seamlessly transfer calls between the T5phone and the registered DECThandset. This can be enabled via the web interface using the handset status page. Or it can be enabled on the T5 phone itself by navigating to Menu->Settings->DECT Settings->Select Slave.
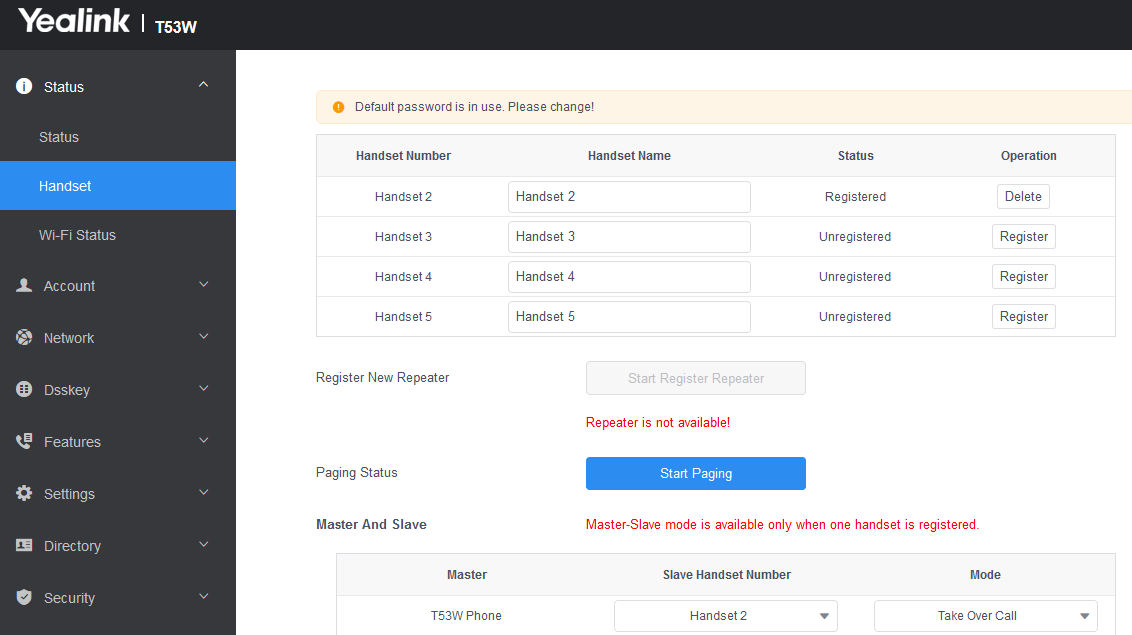
When done, theslave phone will ring alongside the master. Both can call out using the same caller ID and extension number. When calls are answered on themasterT5you can transfer the call by pressing the more soft key and then pressing the call shift button. This will automatically transfer the call to theslave handset. Theslave handset can transfer back using the regular transfer->intercom option.
Note that on aT58A orT58V there is nomore soft key during a call. Instead, swipe right on the call to reveal thecall shift
Please note that if themaster/slave mode is set tobusy, then calls cannot be transferred between the two phones.