- support@bgpgroup.com.au
- 1300 827 154
- NBN Coverage
- Opticomm Coverage
- My PABX
2 min read
Table of contents
This guide covers the three different transfer methods on a Yealinkdeskphone. The procedure and names for the types of transfers available may differ with phones from other manufacturers. Always consult the vendor’s user manual to check the transfer methods available on your device.
You can transfer a call to another party in one of the three ways:
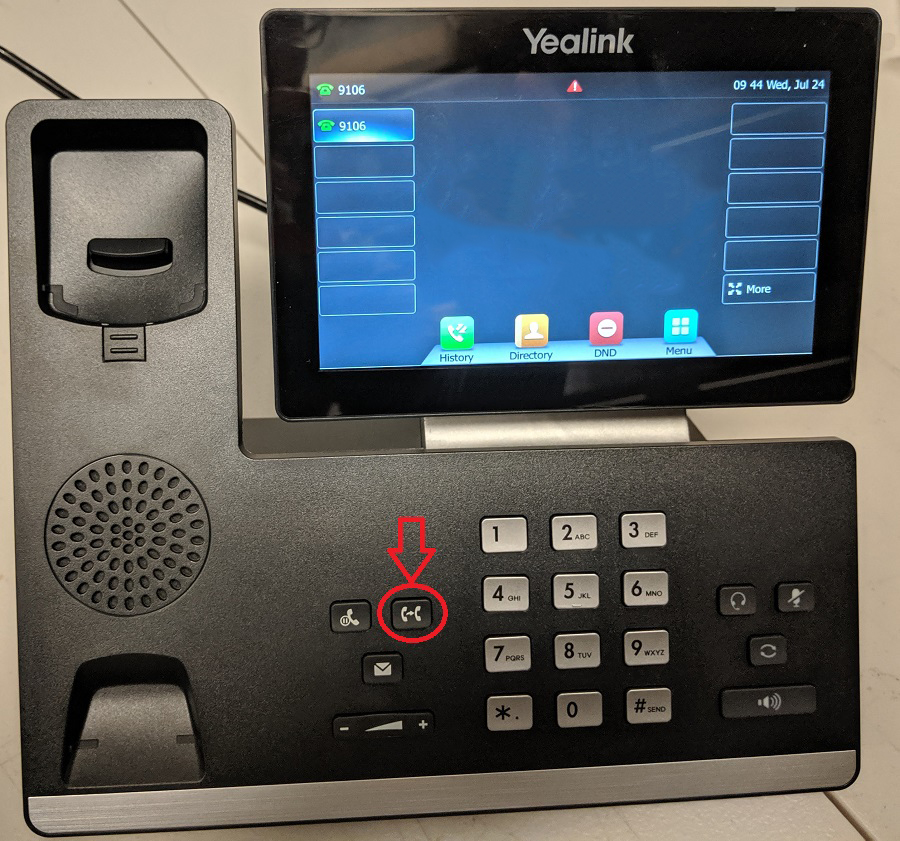
You can transfer a call to another party immediately without consulting with them first.
 or Transfer soft key during a call. The call is placed on hold
or Transfer soft key during a call. The call is placed on hold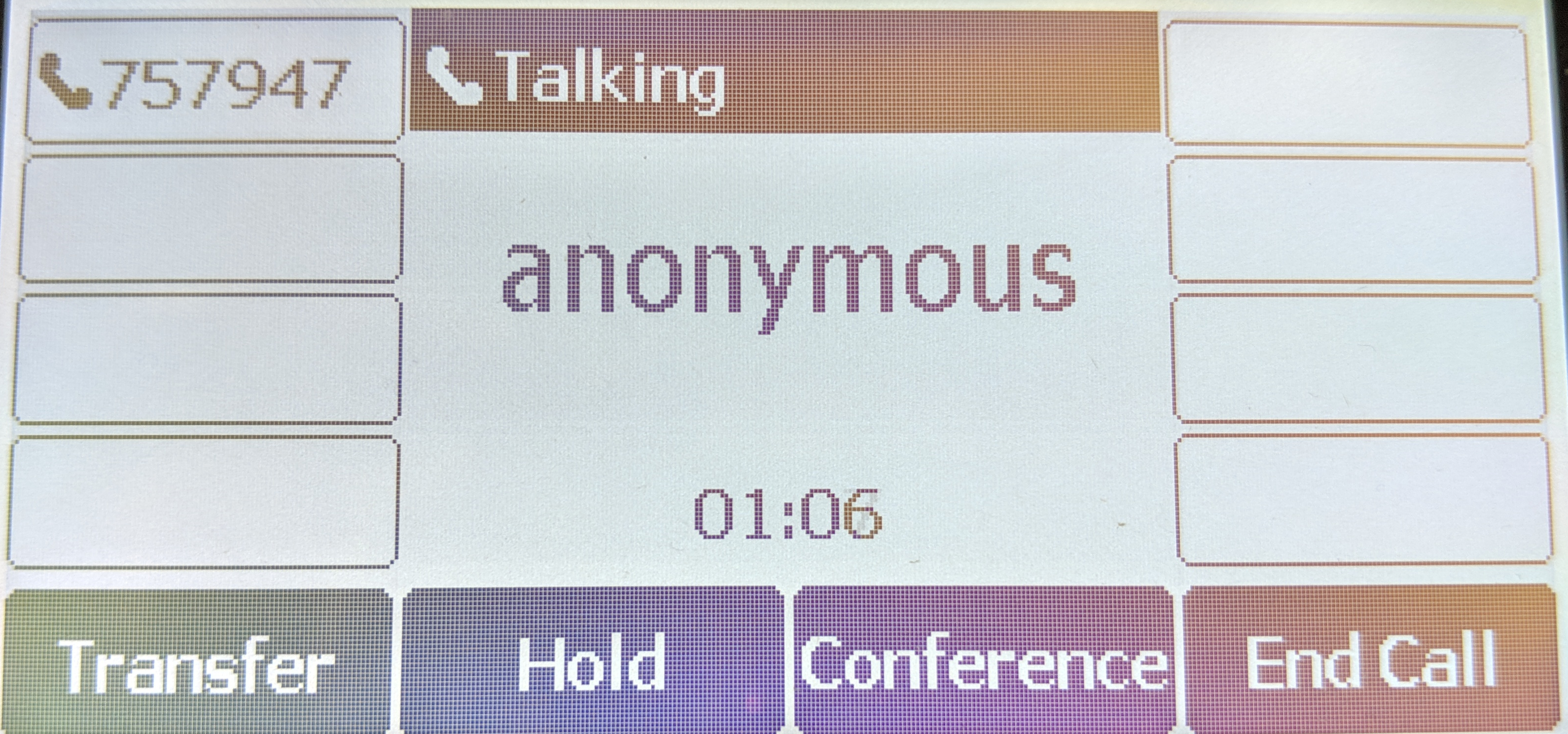
 to complete the transfer.
to complete the transfer.1. Press TRANSFER key or the Transfer soft key during a call.The call is placed on hold
or the Transfer soft key during a call.The call is placed on hold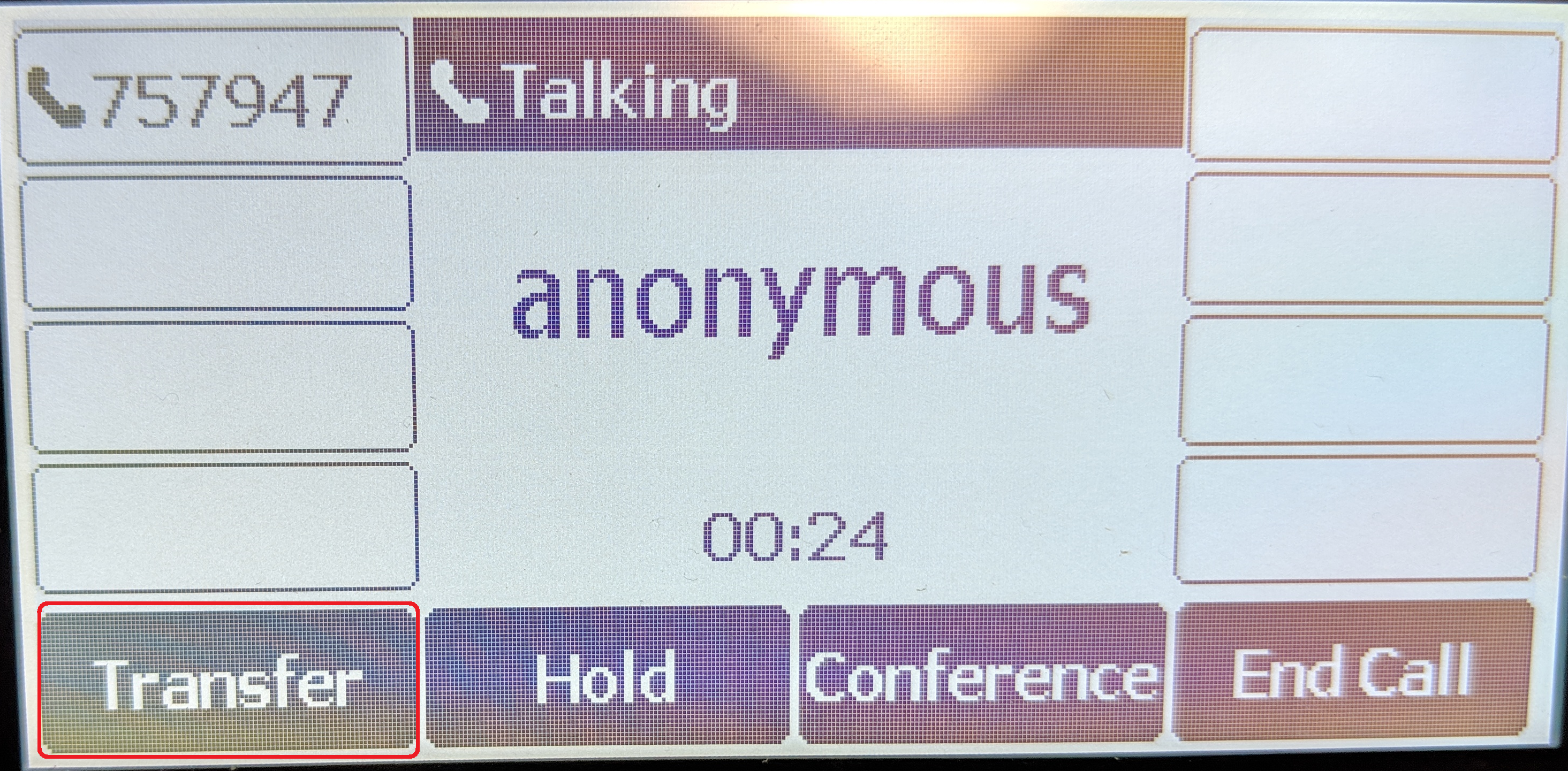
2. Enter the number you want to transfer the call to.
3. PressSend
4. Press TRANSFER Key or the Tran soft keywhen you hear the ringback tone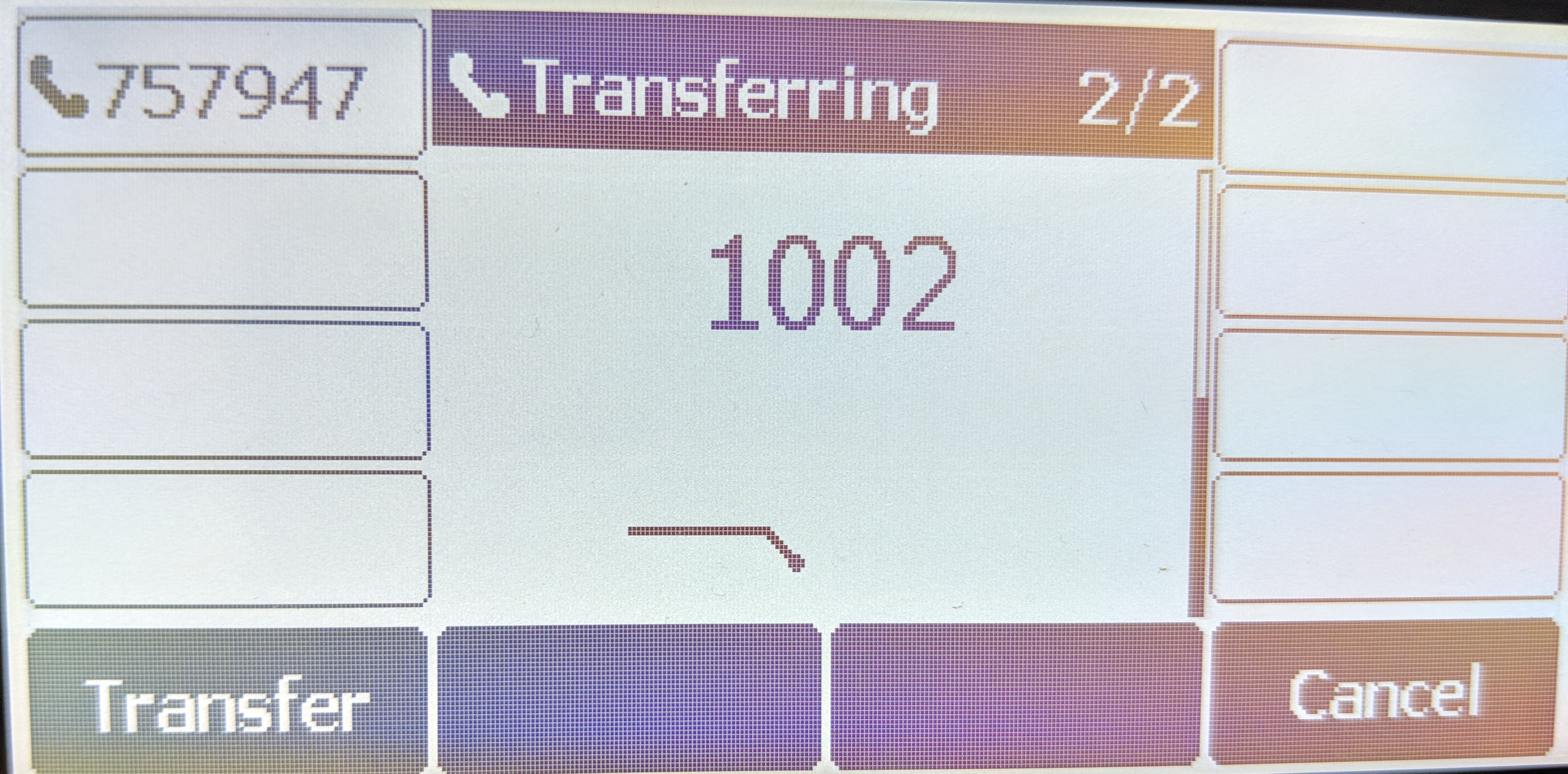
1. Press TRANSFER Key or the Tran soft key during a call.The call is placed on hold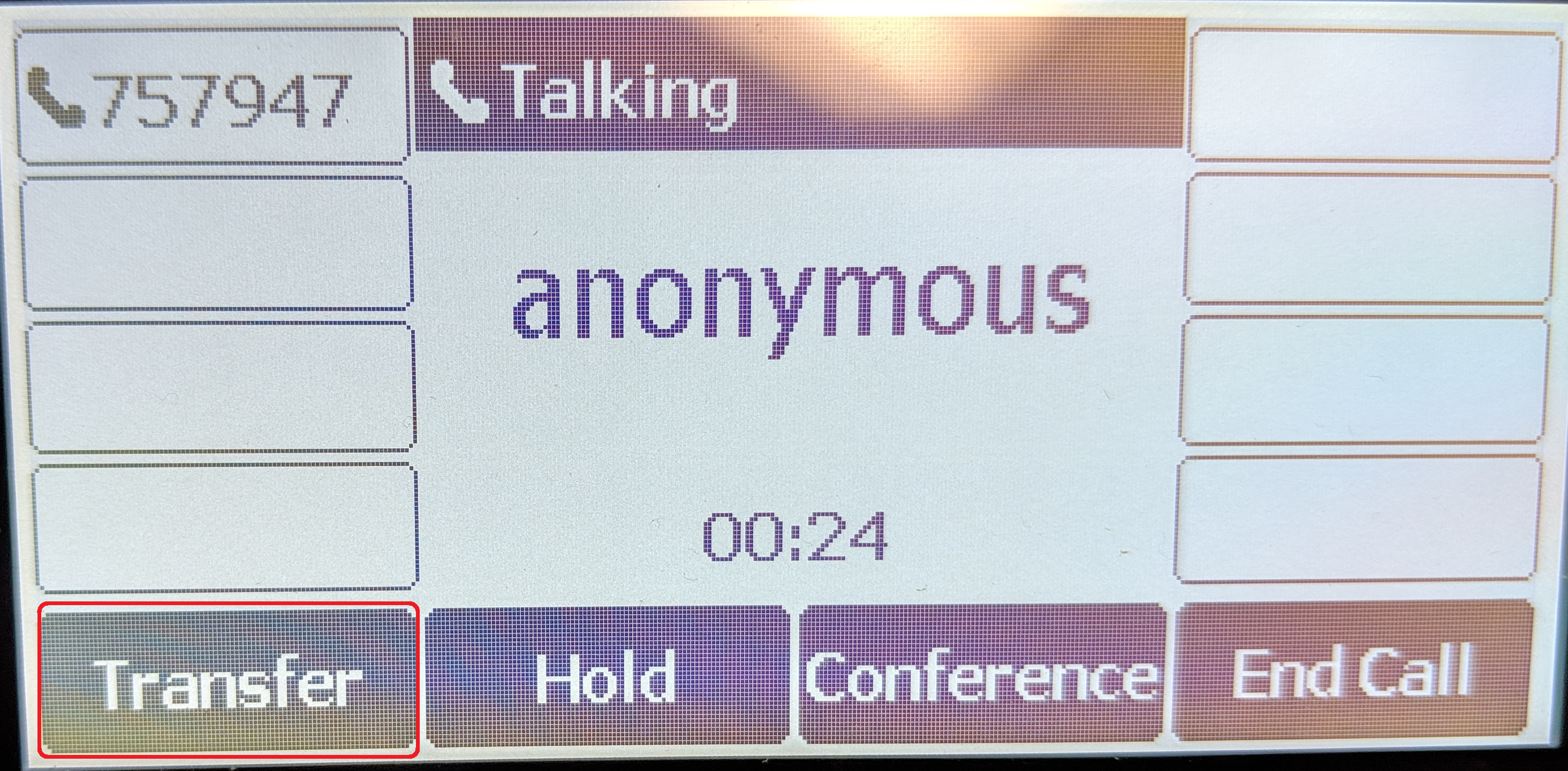
2. Enter the number you want to transfer the call to.
3. Press Send
4. After the party answers the call, press TRANSFER keyor the Tran soft key to complete the transfer.
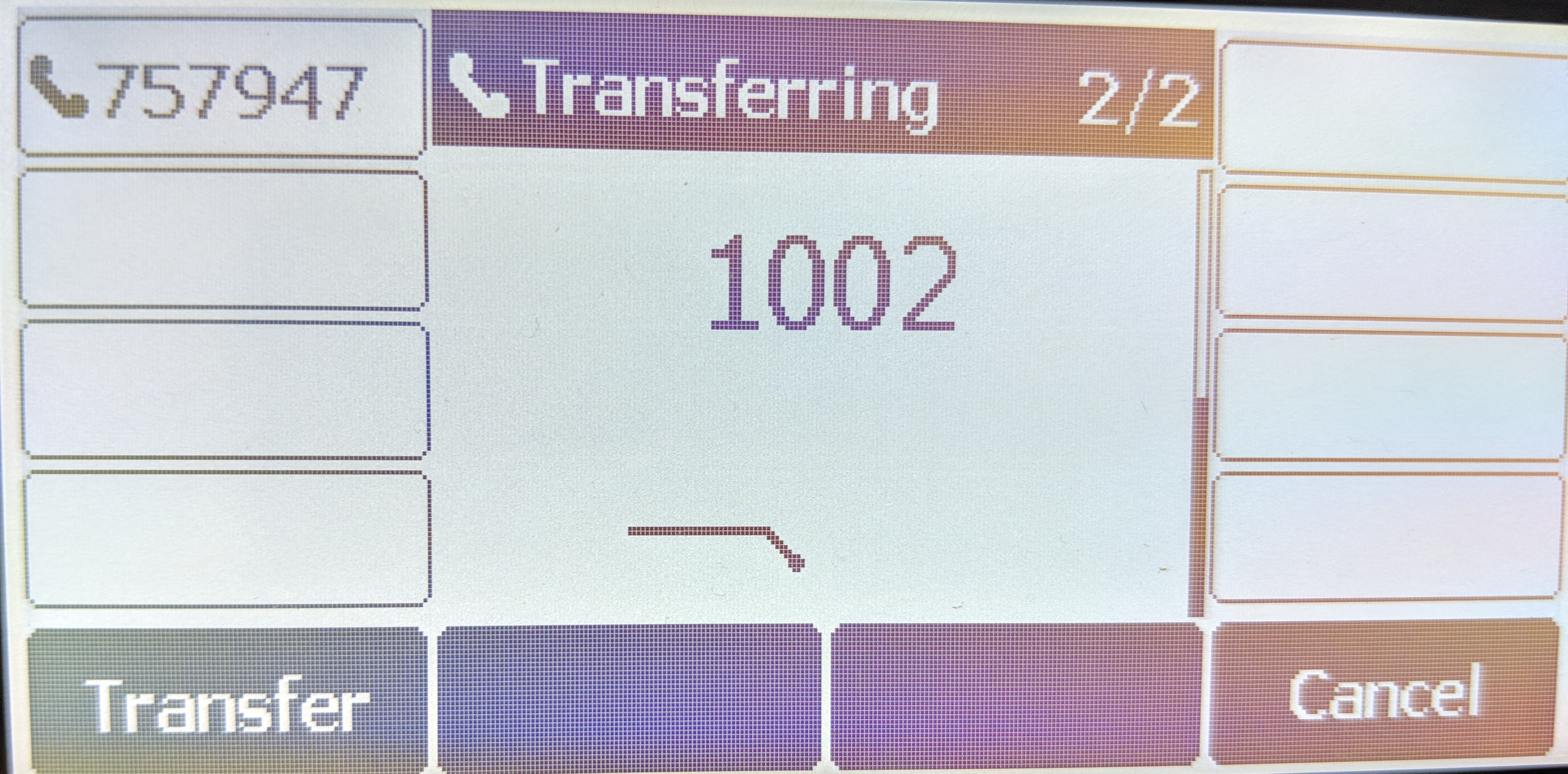
You can cancel the transfer before the call connects by pressing the Cancel soft key.