Introduction #
At the end of this article, you will be able to configure the dial tone access (DISA)feature within your call flow on the PBX tab. The article will also assist you with some common uses of the object within your call flow configuration. Should you need any assistance, feel free to contact our support department.
Configuring a PBX dial tone access #
The PBX dial tone access (DISA) is a feature which allows the functionality for you toprovide outbound dialling access from the PBX. Typically, this object will be connected to a phone number, and users calling those numbers will be able to make outbound calls after providing a PIN code, as if they are calling from within the office. Once you have logged into the customer portal click on the PBX tab.Then select the dial tone access object from the advanced options on the toolbox menu on the left, drag and drop it onto the main configuration screen. Next, click on the settings icon.
After that, you should enter a descriptive name and save the PIN code. Please note, you should only provide the PIN code to your users you would like the ability to make calls externally from the PBX. It is also highly recommended to reset the PIN on a regular basis and when you have a change in staff members. On top of this, you will need to select the caller ID you would like to appear when a call is made from the DISA functionality, this would normally be your main business number.
Lastly, you should connect the DISA object to a phone number that can be accessed externally, this would normally be a local geographic number. On calling the number associated the DISA object will request the PIN, once entered you will be presented with a dial tone to make an external call from the caller ID configured. Don’t forget to apply the configuration.
PBX dial tone access usages #
This scenario simulates a company that has a sales agent that is on the road Monday to Friday, Diana, will regularly travel through areas with no mobile internet coverage and as a result, will not be able to make calls from her mobile softphone. Diana has the requirement to mask the companies main number as a caller ID when making calls to customers, whilst on the road. As a result, DISA was implemented on the call flow to fulfil the businesses needs.
The DISA object was added to option 9 of the companies main voice menu, the option is silent and not included in the media messaged played by the voice menu to callers. When Diana is on the road and has no mobile internet, she would call the companies main number from her mobile, select the silent option 9 from the voice menu and enter the PIN configured, to access a dial tone.
Watch this in action #
The video below will show you a visual representation of the areas covered throughout this knowledge base guide.
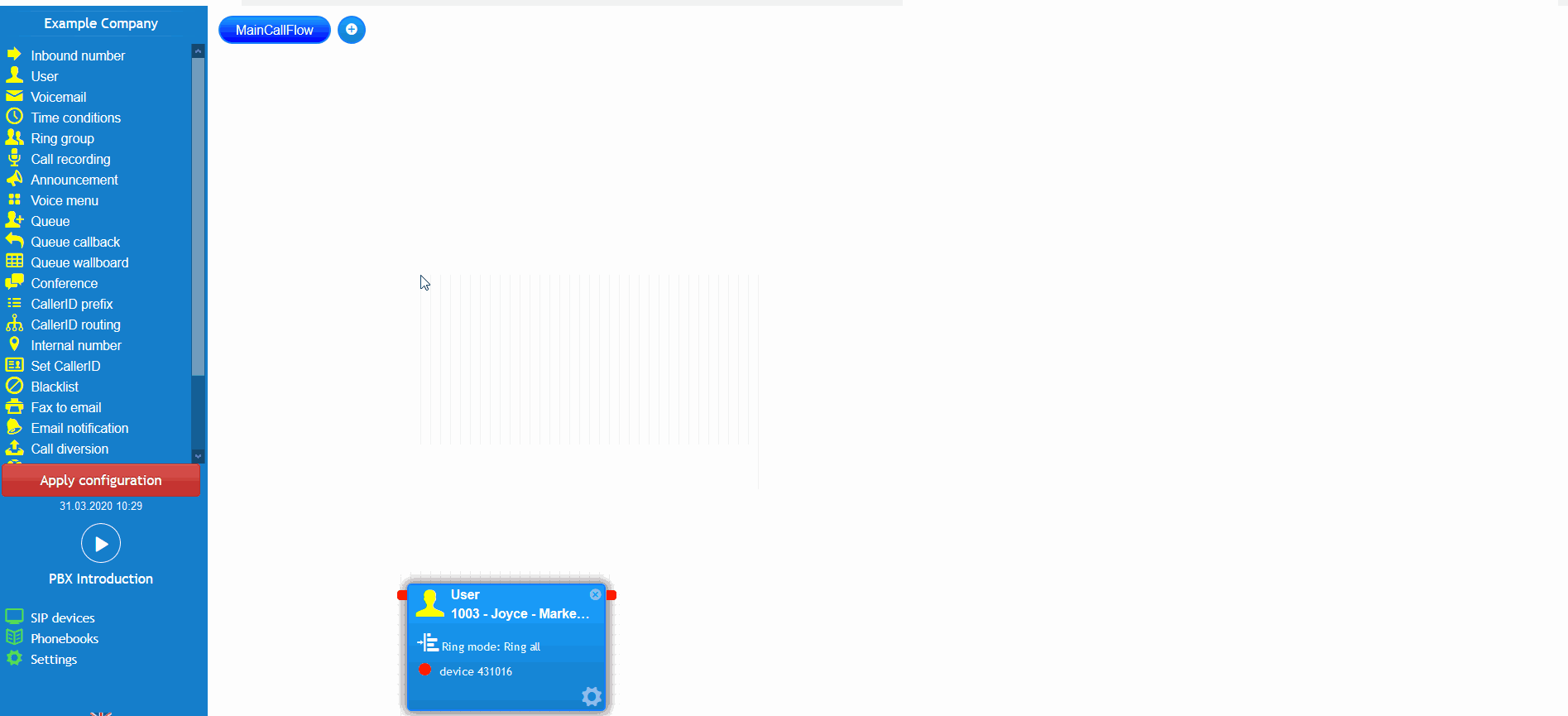





 BGP Telecom is a Telecommunications Industry Ombudsman (TIO) compliant business.
BGP Telecom is a Telecommunications Industry Ombudsman (TIO) compliant business.