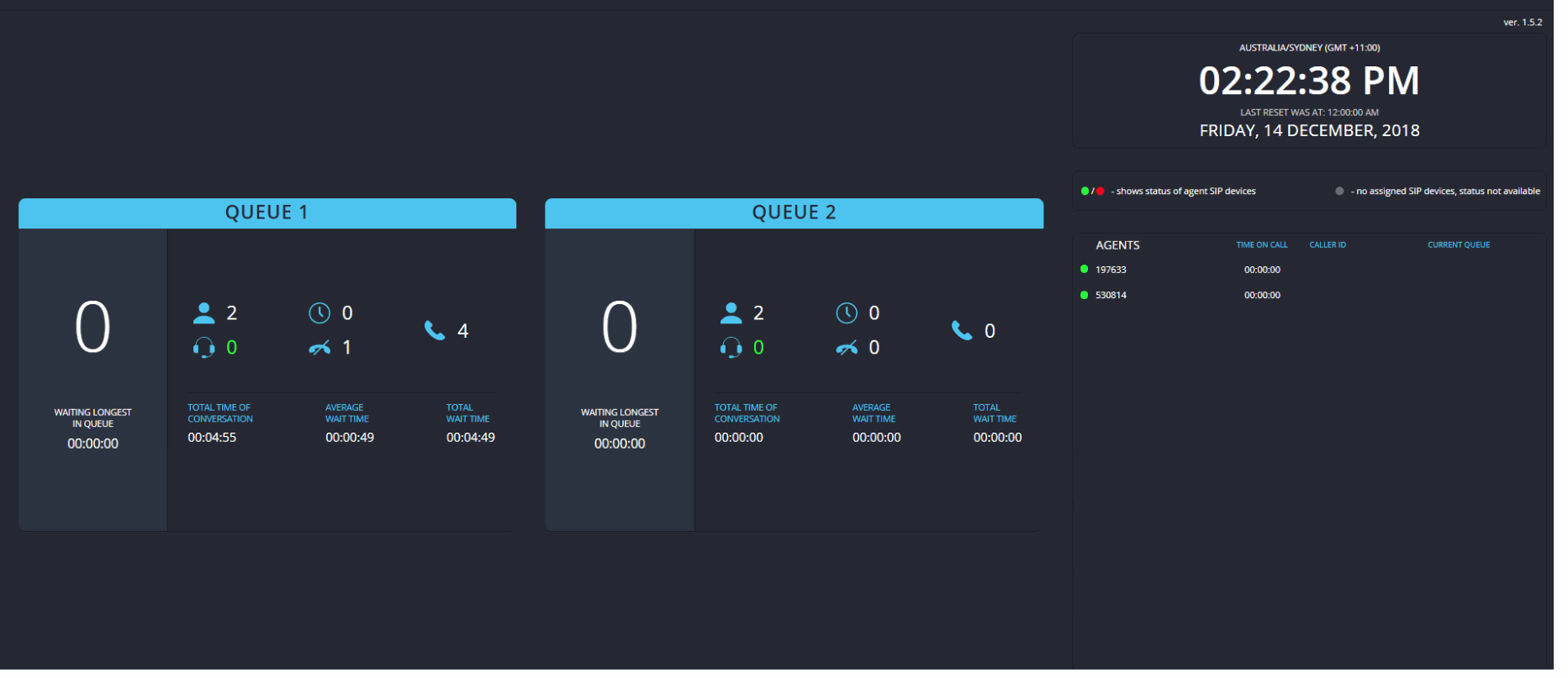- support@bgpgroup.com.au
- 1300 827 154
- NBN Coverage
- Opticomm Coverage
- My PABX
2 min read
At the end of this article, you will be able to configure the live queue wallboard object within your call flow on the PBX tab. The article will also assist you with some common uses of the object within your call flow configuration. Should you need any assistance, feel free to contact our support department.
The live call queue wallboard is a feature which allows you to see real-time information regarding the inbound calls that are being received on your configured call queues, as well as the status of the agents assigned to the queues. The information regarding how long callers have been waiting, total conversation time, the average wait time, number of abandoned and timed-out calls, as well as the caller’s total waiting interval is displayed on the live web panel.Once logged in on the customer portal click on the PBX tab.Then select queue wallboard from the toolbox menu on the left, drag and drop it onto the main configuration screen. Please note that it is necessary to have the queue already configured to use live call queue wallboard properly.
After that, you should choose a description and click on add to select the queue(s) which you wish to monitor live statistics. Also, you can set the reset time, which is a resource to reset all the live statistics collects. So if your inbound campaign times are from 9 am to 5:30 pm, you could set the reset time to 5:30 pm to fresh all data for the next day. Please take into consideration the default time zone from the PBX settings is used. In these general settings, you have access to the URL and password necessary to monitor the inbound calls. So, click on the URL link. Please make sure you have applied the configuration before clicking on the link.
Additionally, you can adjust the values of the colour warnings of yellow and red, this will change the colour of the number of calls currently waiting in the queue when they reach the values you set. Browse to the URL of the wallboard and enter the password from the PBX tab, you can open this web panel on as many browsers as you like.
After successful authentication, the live call queue wallboard page will be displayed with all the call queues you have configured. By pressing the F11 you will be able to maximise the browser to show only the wallboard on the screen. It is also possible to use google chrome to have automatic switching of tabs to multiple wallboards if required.
This scenario simulates a wildlife rescue call centre which receives many inbound calls during the day, and they demand a live call queue wallboard to improve their customer experience and efficiency. For this, 6 queues were linked to this wallboard assisted by 11 agents.
A range of key metrics are displayed on the wallboard, such as the number of answered calls, abandoned calls, the total time of conversation, the waiting time in queue, how many people are waiting in the queue, and more. This kind of data is very important to the wildlife rescue as it allows for agents to be moved between queues based on the current inbound volumes. As an example, if there are larger wait times in the bird queue agents from the flying fox queue can be manually assigned from the PBX tab to cope with the demand.
The video below will show you a visual representation of the areas covered throughout this knowledge base guide.