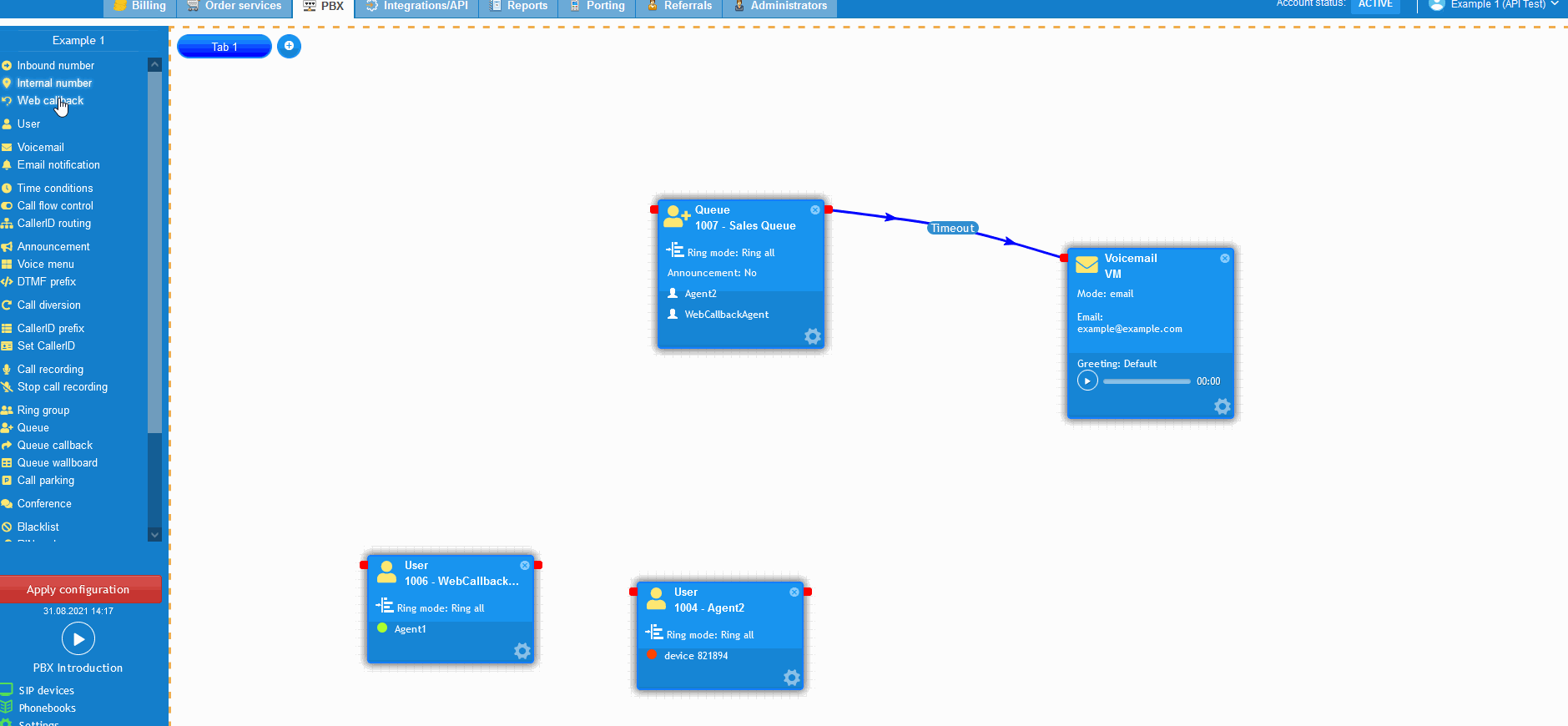- support@bgpgroup.com.au
- 1300 827 154
- NBN Coverage
- Opticomm Coverage
- My PABX
4 min read
At the end of this article, you will be able to add and configure the Web Callback Feature within your PBX configuration. Should you need any assistance, feel free to contact our support department.
Web Callback feature is a javascript widget that will allow visitors to request an immediate call directly available from your website. This is commonly known as click to call. In order to make calls from the PBX, you will need to order a SIP trunk plan including the number of channels required. Please, note that the number of channels determines the number of simultaneous calls for the trunk. To order, firstly, select the ‘Order Services’ tab, click on ‘SIP trunks’ from the left menu and add a new trunk. Once added, enter a descriptive name and its number of channels. Finally, agree to the service term and submit the order, as shown in the image below.
To configure the Web Callback feature, select the PBX tab, and drag and drop the Web Callback object from the left-hand menu onto the main screen. Next, click on the settings icon towards the bottom-right corner of the object.
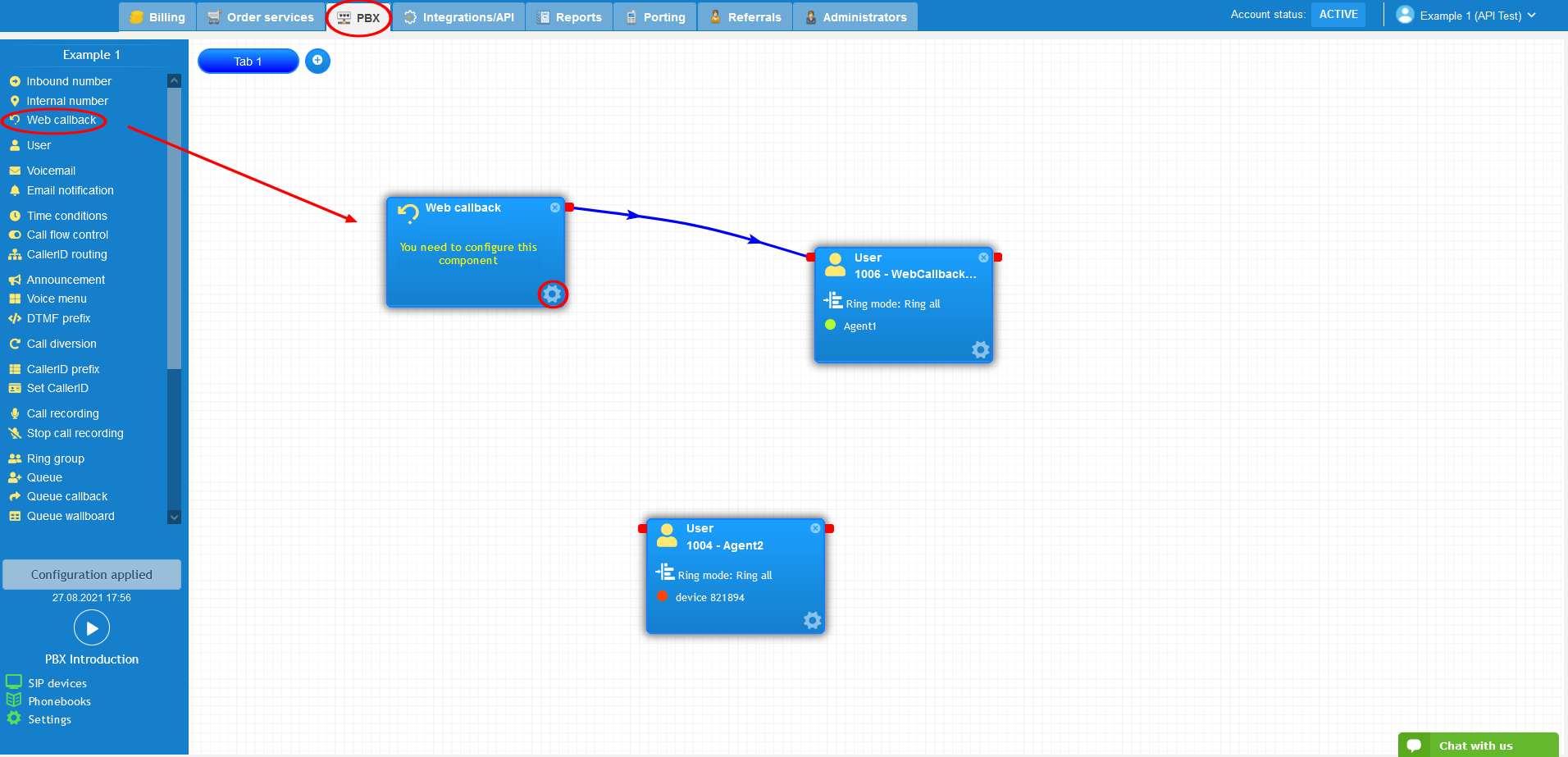
The settings window will pop up next prompting you to enter a descriptive name for the object and personalise the widget colours by entering any colour codes. The colour codes can be found on this link. Please note that entering the colour codes is an optional functionality. If you choose not to add custom codes, the object colours will be set using the default colours displayed. In the ‘widget location’ field, select the position of the VoIP icon on your website.
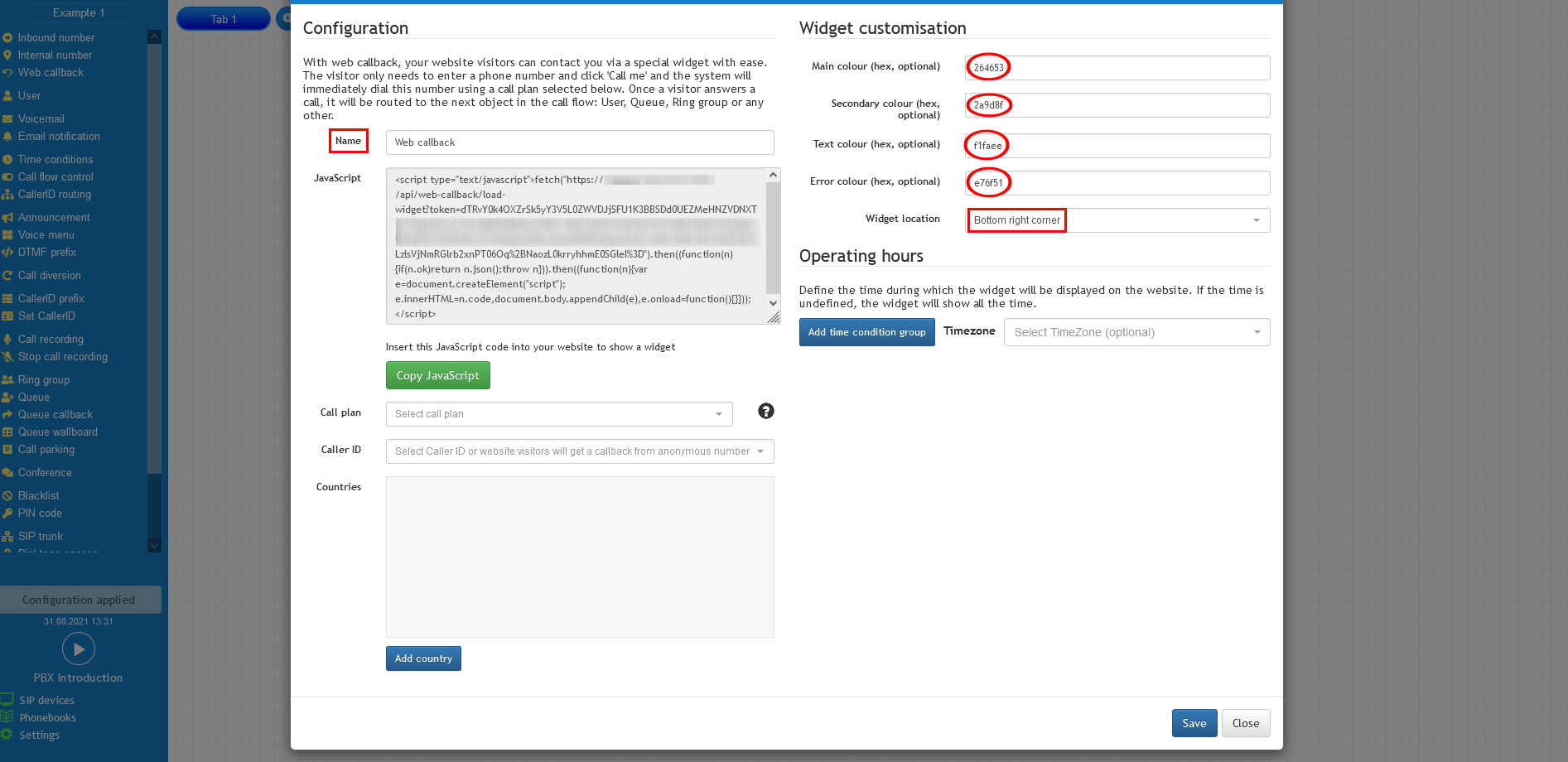
Following that, click on the call plan and caller ID dropdowns to choose the SIP trunk call plan previously ordered and the caller ID respectively. The caller ID defines the number that will be displayed for the visitor who requested the callback. Below the caller ID, click on ‘Add country’ to allow from which countries telephone numbers can be entered to request a callback from the website. Otherwise, calls will not be placed.
Lastly, similar to the time conditions object, you can determine when the widget will be available on the website. To configure, click on the “Add time condition group” button located under the operating hours, then click the green plus icon to add the required metrics. On clicking the plus icon, you can add hours, day of the week, date and month conditions. Don’t forget to define the timezone that the time conditions should match.
Once the web callback object has been configured, copy the javascript code to paste later on your website source code by hitting the green button “Copy Javascript”. Then, press the button save and apply the configuration.
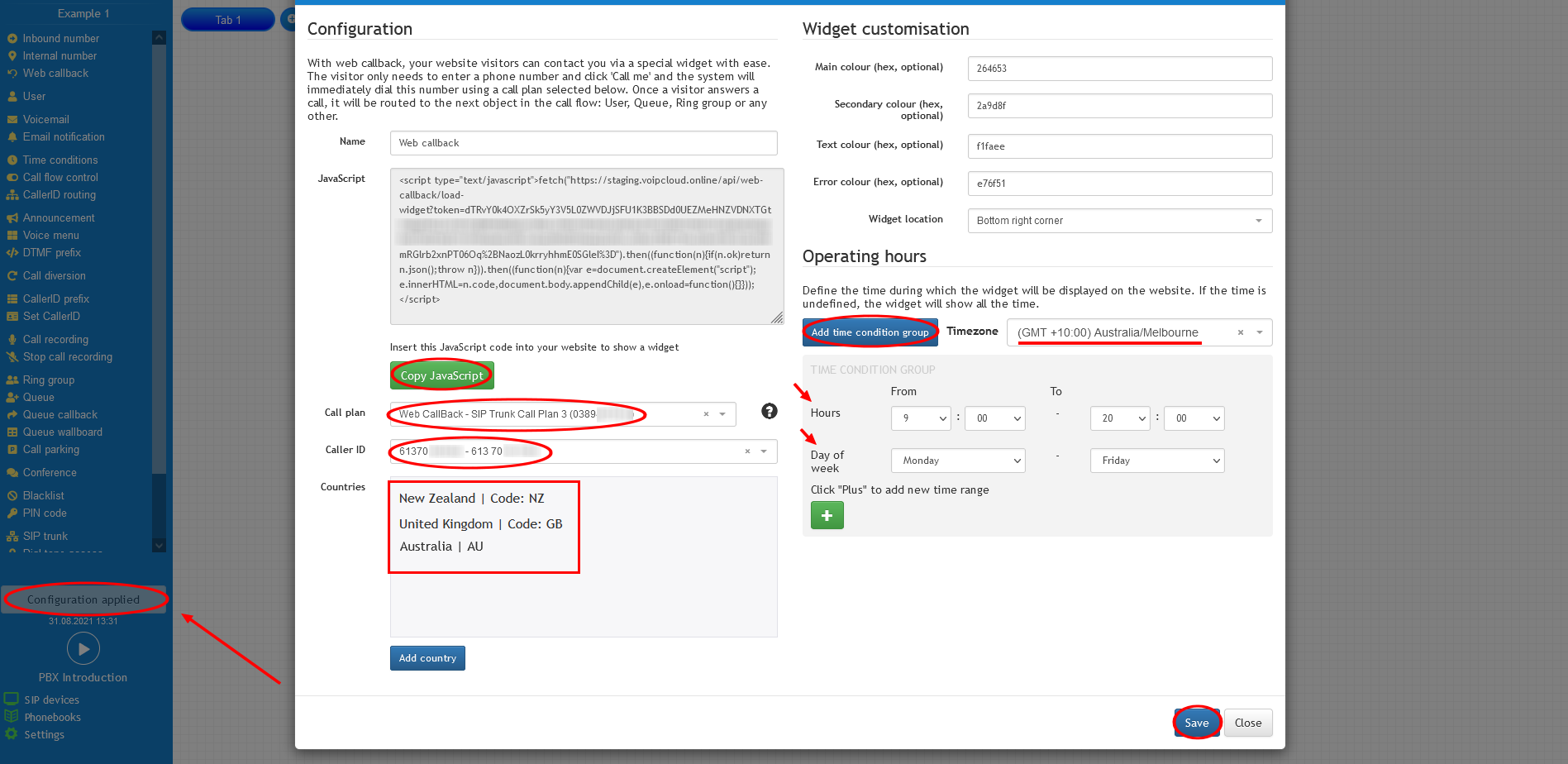
Head back to the call flow, connect the Web Callback object to a user, queue or ring group, and apply the configuration.
To display the Web Callback widget on the website, copy the JavaScript code from within the object into the website’s source code. The script can be added to any part of the website code. In the figure below, the JavaScript code has been added to the HTML’s body.
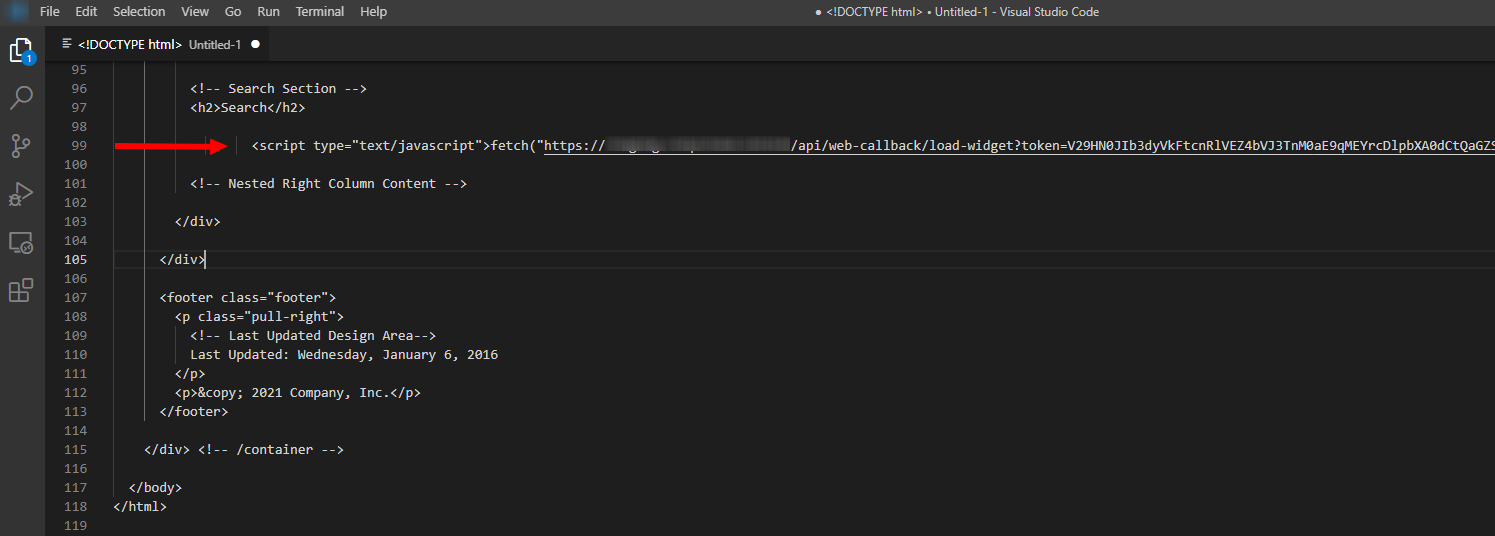
If you have followed all steps correctly until now, the phone icon should appear on the website. If you cannot see it, please refresh your browser.
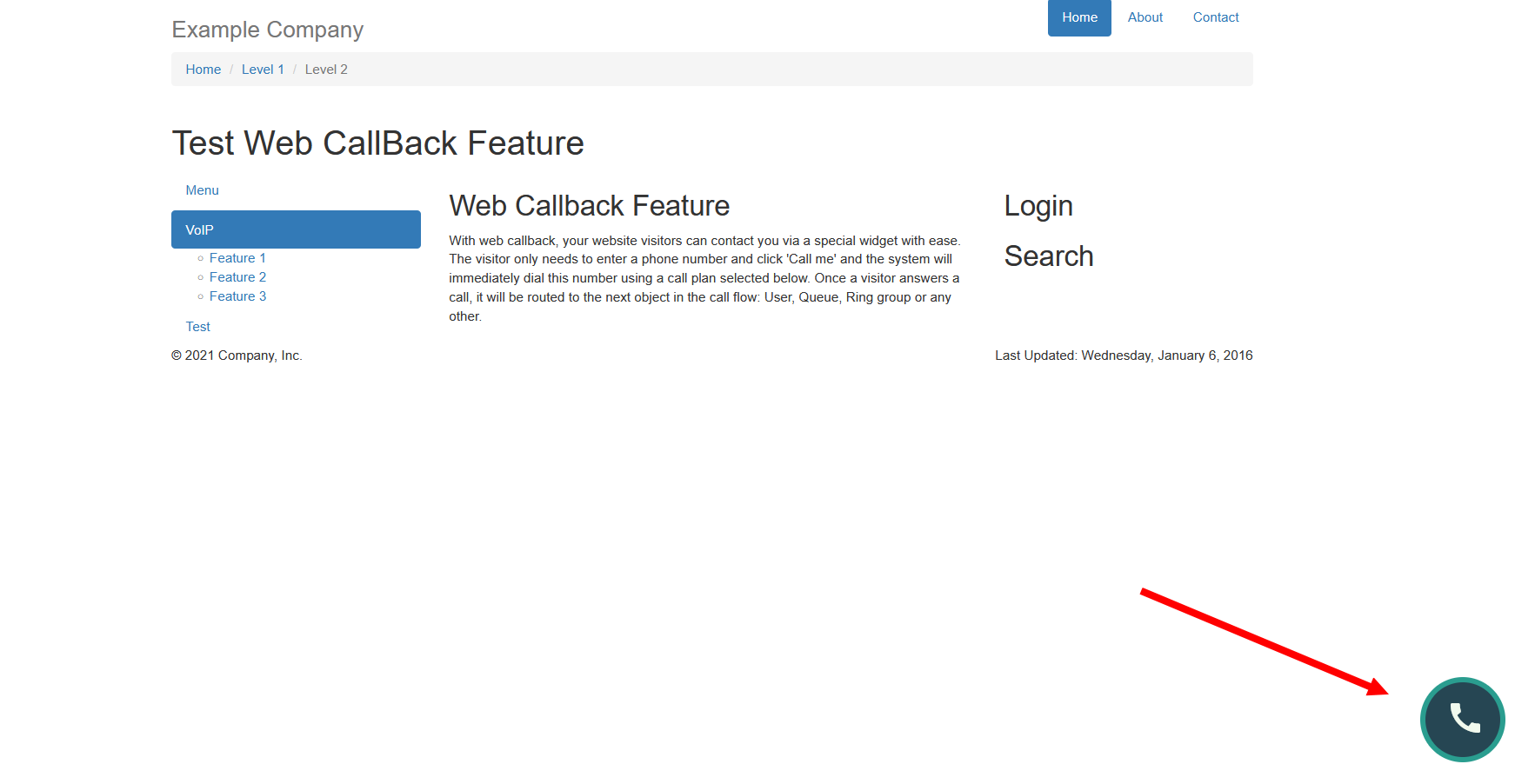
Now, click on the widget, the following window will pop up; select the country’s flag you are located in, enter a phone number and hit the button “call me back”. Both, the visitor and the agent will receive a call and they will be connected in 30 seconds.
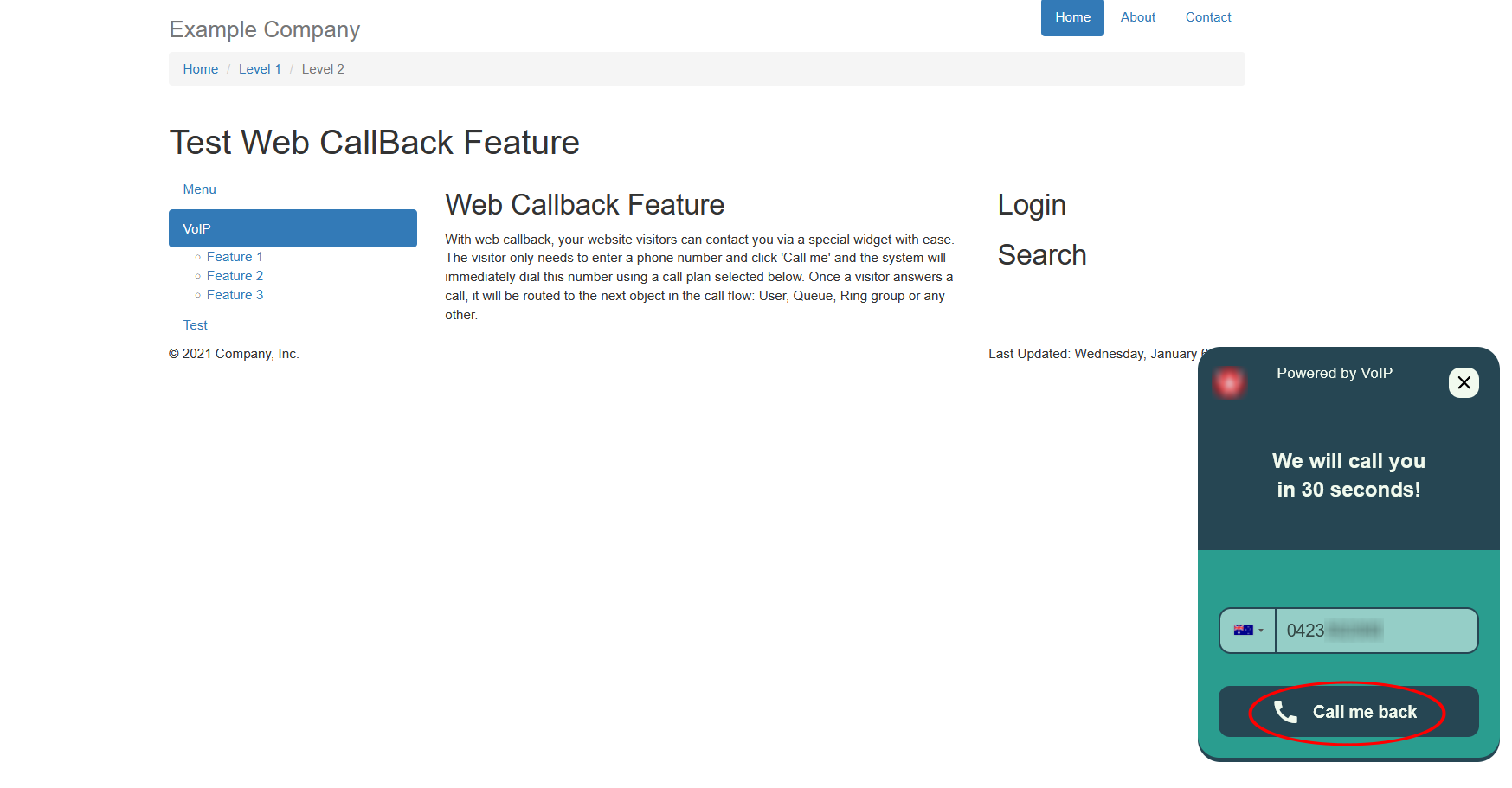
A large company desires to increase its sales funnel to convert into a higher number of customers. For that, the headquarters have decided to implement the Web Callback on their website connecting the sales agents to the website’s visitors within 30 seconds. The following image shows the company’s call flow, the Web Callback and inbound number objects are connected to the sales queue in which agents answer customers calls.
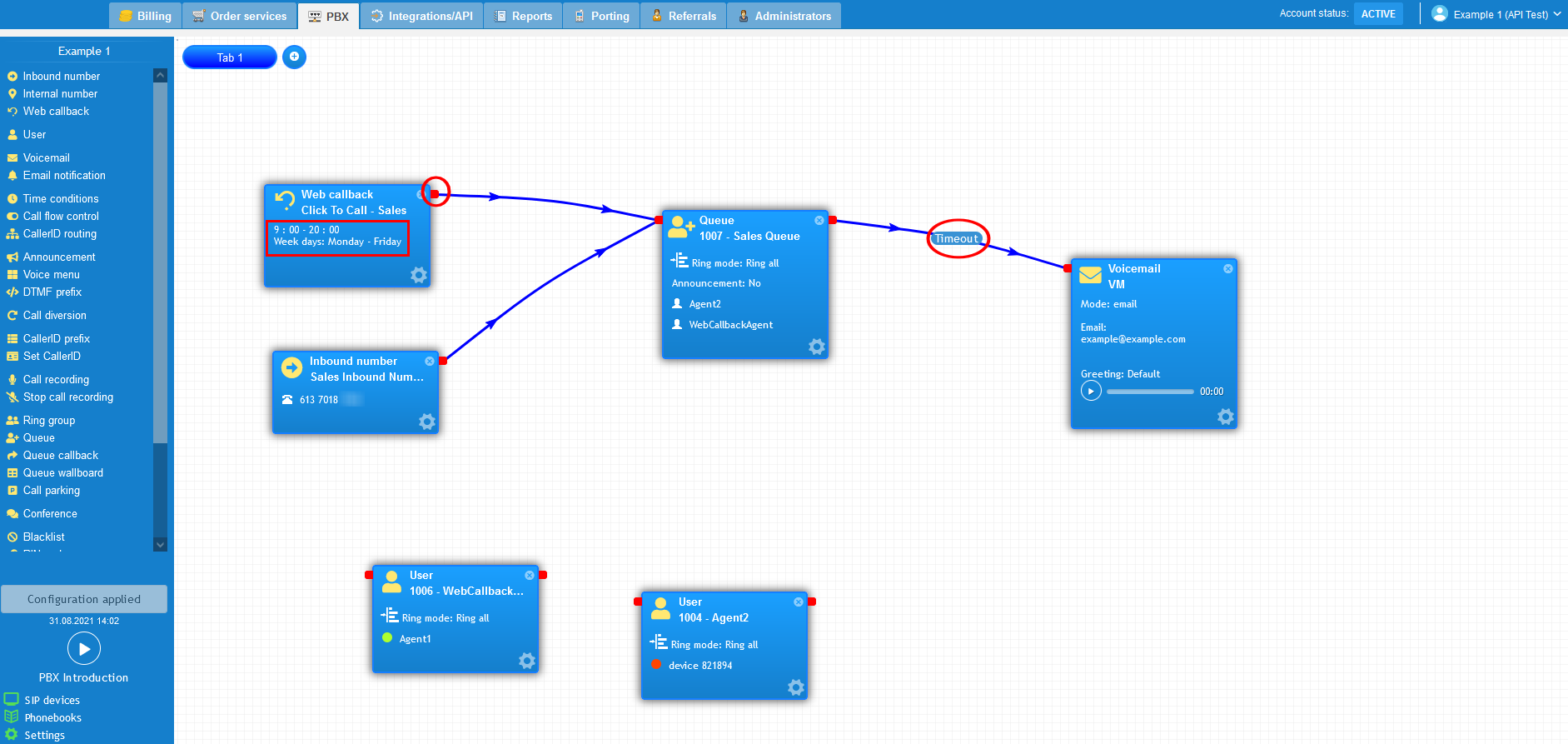
The video below will show you a visual representation of the areas covered throughout this knowledge base guide.