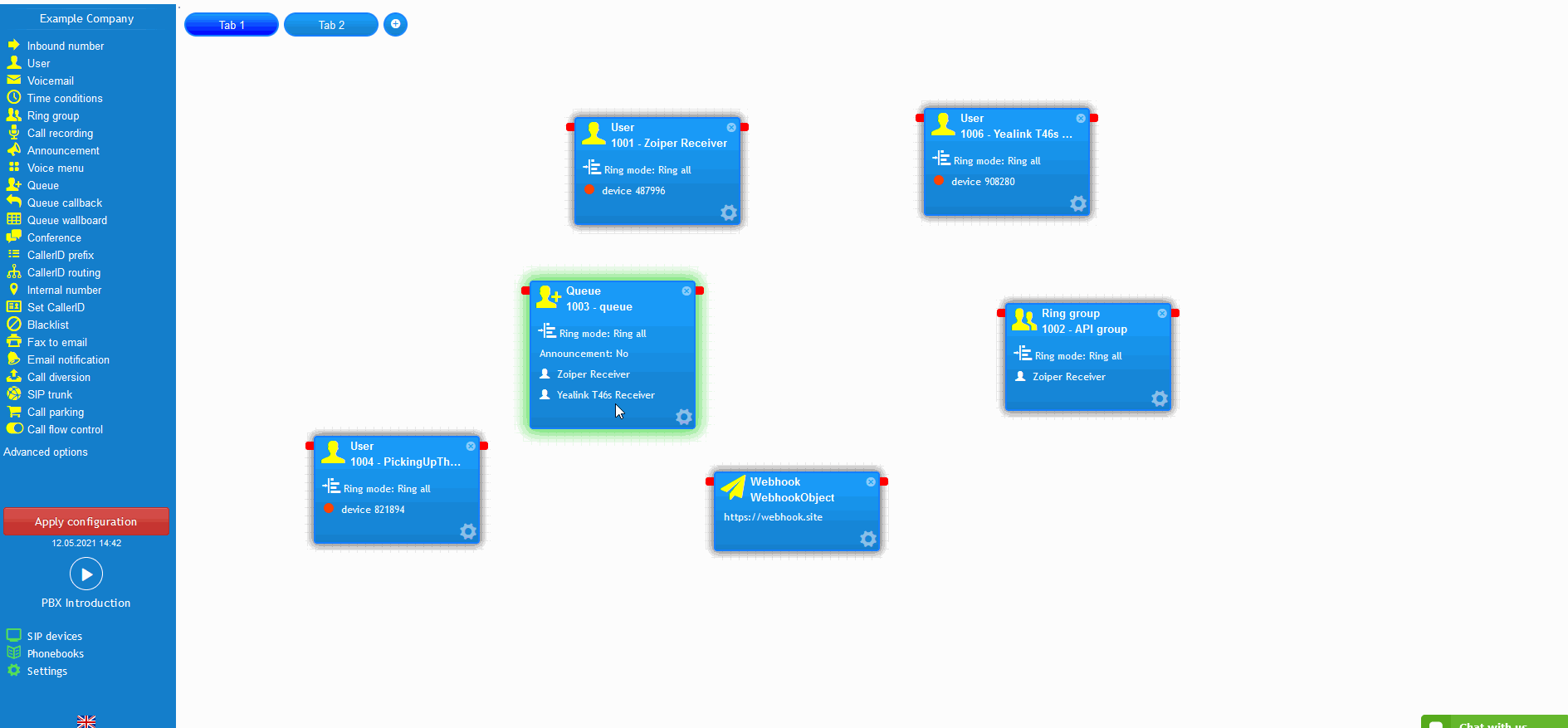- support@bgpgroup.com.au
- 1300 827 154
- NBN Coverage
- Opticomm Coverage
- My PABX
1 min read
At the end of this article, you will have the ability to both export existing call flows for backup purposes, and import saved call flows back to your PBX.Should you need any assistance, feel free to contact our support department.
Exporting your call flow is useful when restoring or migrating the phone system configuration to different or same accounts. To export the call from the PBX, select the PBX tab. Before proceeding any further, ensure the configuration has been applied. Next, click on the Settings button located towards the bottom-left corner and click on the ‘Export Call Flow’ button. The call flow settings will be downloaded in the compressed encrypted zip file, which can only be decrypted and imported into the same VoIP system. This feature is useful to store backups of the VoIP system by saving all queues, ring groups, voice menus, users, tabs, and other objects in the zip file.
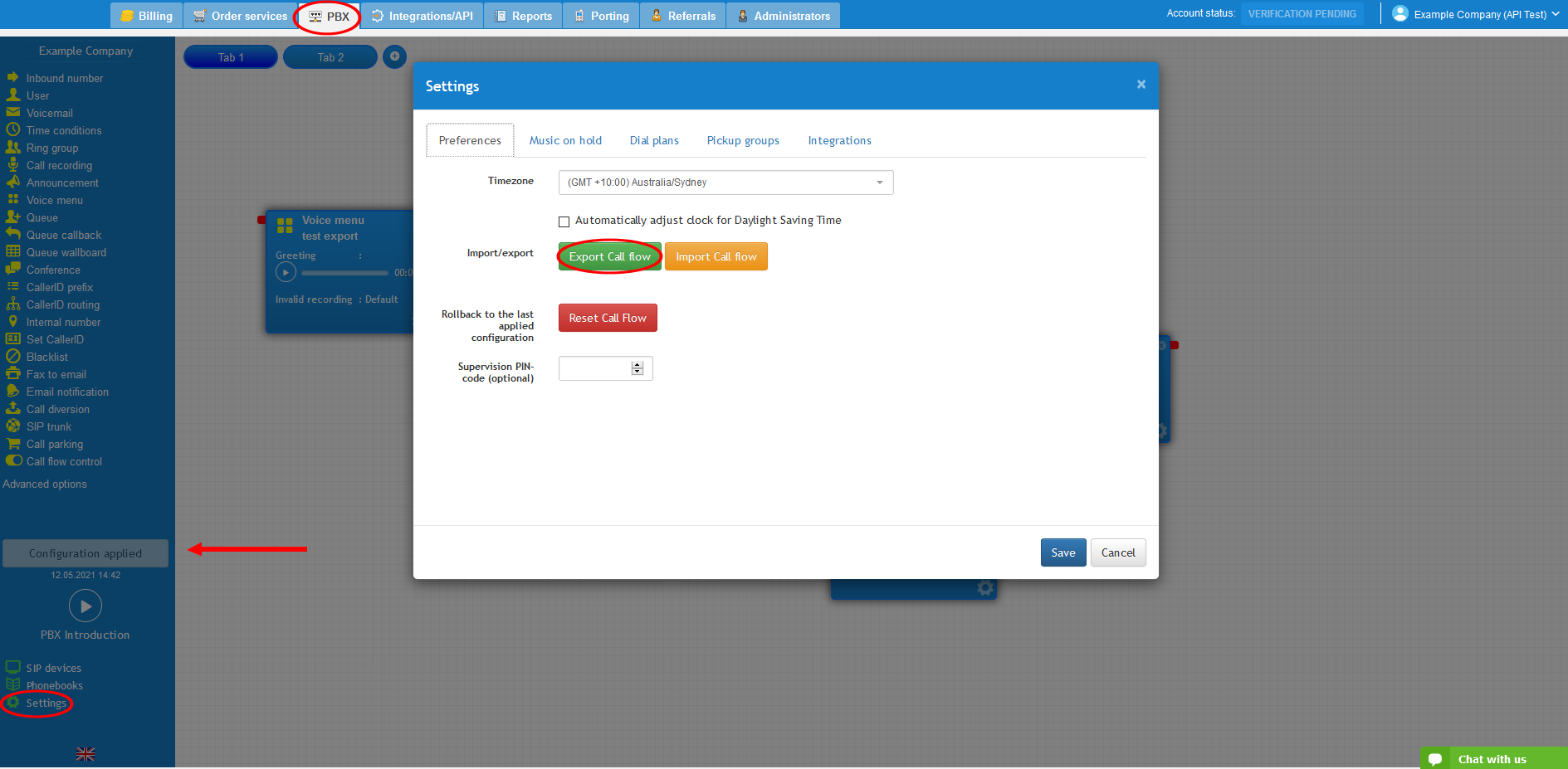
If you wish to restore a backup from a zip file or migrate your account to a new account, importing the call flow will save you time in the long run. Please note that DID numbers and SIP details will be imported with different information as they will be linked to the old account, unless, the same DID numbers are allocated to the new account the call flow is being imported to. Additionally, the system will not authorise apply configuration if the number of user licenses and SIP devices does not reflect the order services tab. To import a call flow configuration, select the PBX tab and click on the Settings button located towards the bottom-left corner. Then, the settings window will generate, select the preferences tab, click on the button “Import call flow” and select the zip file you would like to import the call flow from.
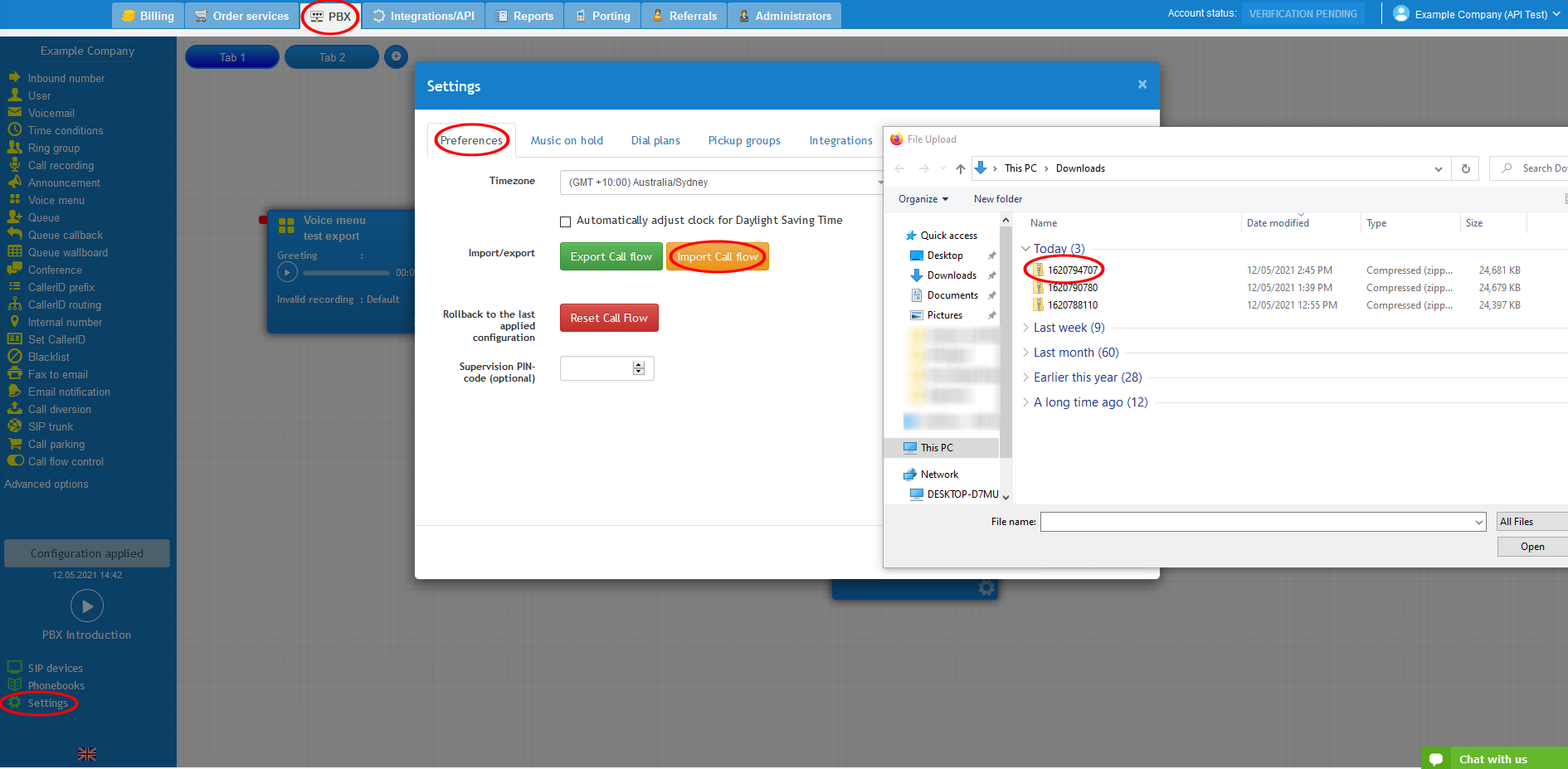
If the call flow belongs to a different tenant, an overview of the SIP devices, DIDs, and call plan changes will be displayed. Click Ok and wait for the system to import the call flow.
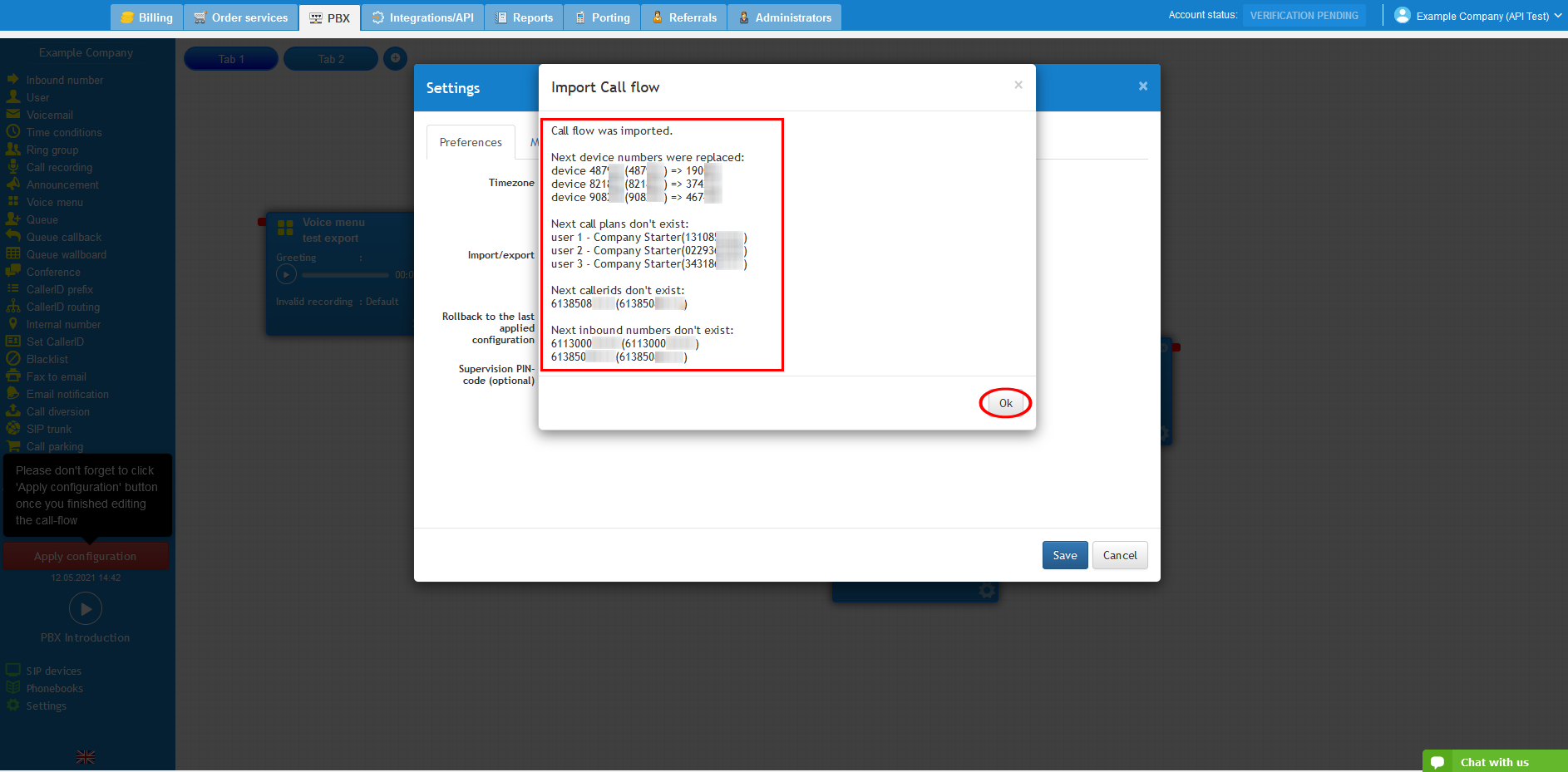
Once the call flow is imported, DID numbers that do not match the account’s billing must be replaced with the account’s DID numbers found in the inbound number object. Important: double-check if the users’ call plans are assigned correctly, they may vary for different accounts.
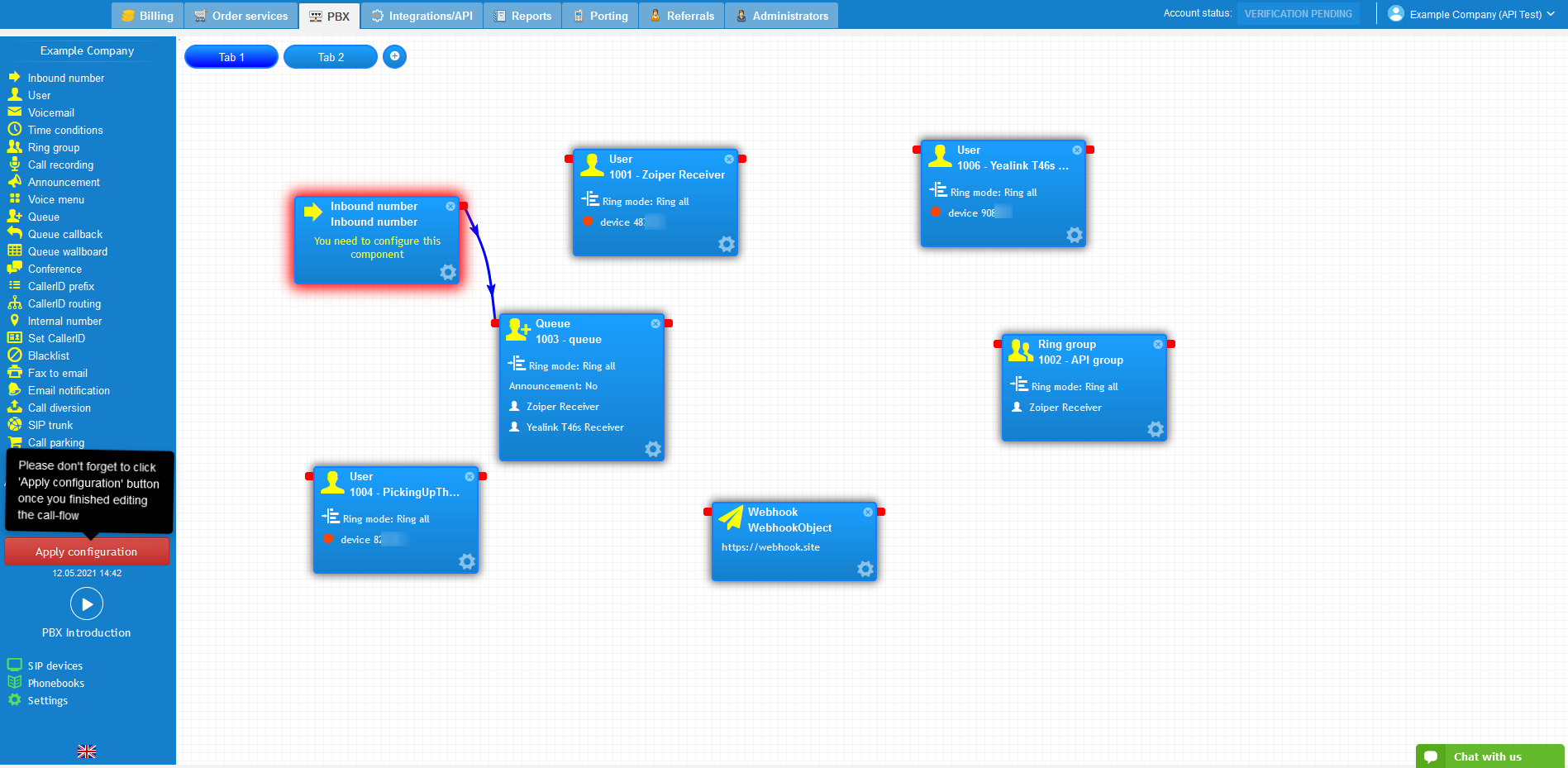
The video below will show you a visual representation of the areas covered throughout this knowledge base guide.