- support@bgpgroup.com.au
- 1300 827 154
- NBN Coverage
- Opticomm Coverage
- My PABX
3 min read
Table of contents
At the end of this article, you will be able to troubleshoot some of the common errors when integrating Microsoft Teams. Utilising Microsoft Teams as your main business communication tool, whilst adding the additional functionality of the unified communications of Microsoft Teams, video conferencing, video calling, collaboration and more. Should you need any assistance, feel free to contact our support department.
In this section, some Powershell errors have been described in no particular order. If you are experiencing issues when configuring Microsoft Teams, locate the error output and check its resolution. In case the issue persists, feel free to contact our support department.
Error: domain not configured in Microsoft 365
Can not use the "sbc01.domain.com" domain as it was not configured for this tenant

Resolution: It means that the domain has not been configured in your Microsoft 365 Admin centre. To configure it, you will need to create a new user under the sbcXXX.YY.voip domain. It can be a random user since it is only required to activate the domain, and please ensure the user has the required license attached to it.
Error: PowerShell not importing and connecting MicrosoftTeams module
The term'Connect-MicrosotTeams' is not recognized as the name of cmdlet, function, script file, or operable program.
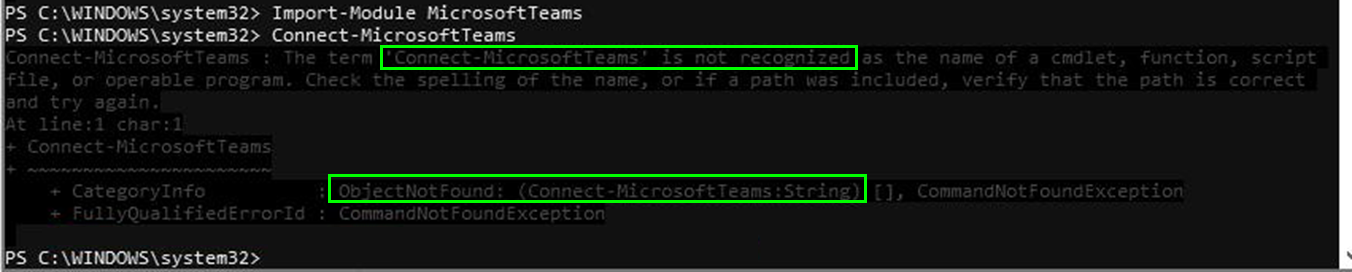
Resolution: As a resolution, you should first run the following command:
Set-ExecutionPolicy -ExecutionPolicy unrestricted
Then, close and re-open Powershell as administrator user and try running “Connect-MicrosoftTeams” again.
Error: licensing error
Cannot modify the parameter: "EnterpriseVoiceEnabled" because it is restricted for the user service plan: MCOProfessional.
+ CategoryInfo : PermissionDenied: (Set-CsUser:String) [Set-CsUser], UnauthorizedAccessException
+ FullyQualifiedErrorId : UnAuthorized,Microsoft.Rtc.Management.AD.Cmdlets.SetOcsUserCmdlet
+ PSComputerName : api.interfaces.records.teams.microsoft.com
Resolution: Firstly, check the licenses attached to the user. If they are not correct, please assign the correct licenses to the user. Otherwise, if the licenses are correct, we would recommend removing the licenses for an interval between 20-30 minutes. Next, add it back to the user and check if the issue has been fixed.